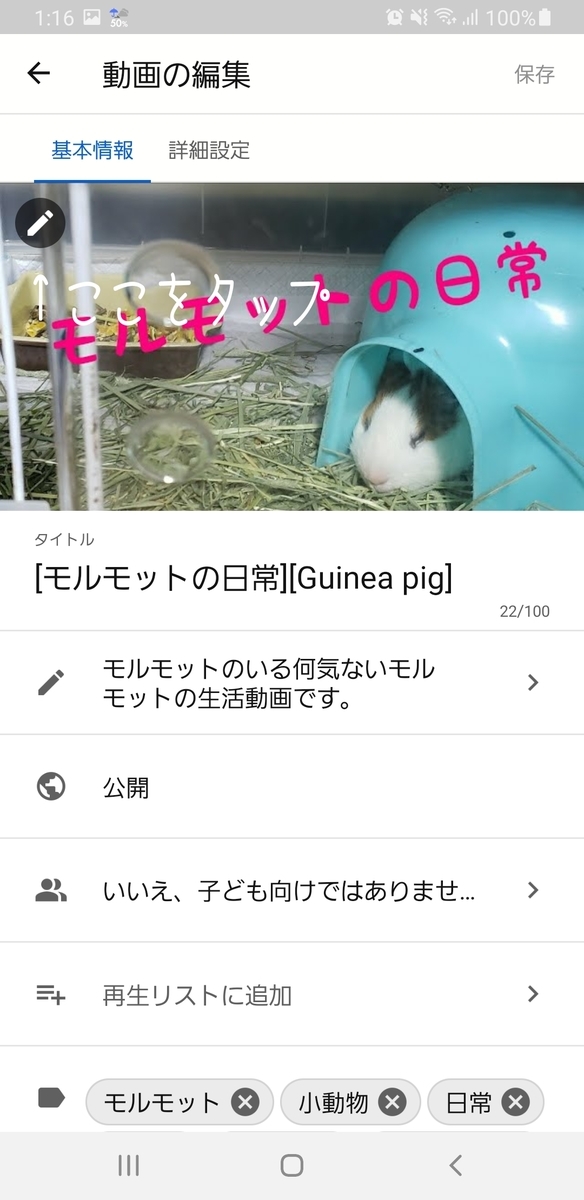スマホ📱だけでYouTuber🎥[第2弾]
見切り発射でYouTubeに投稿したアホなYouTuberです。
今回は、第2段の動画の編集などの紹介になります。
前回の記事はこちら❗
furoufusinochokinbako.hatenablog.com
YouTubeに動画投稿する為に使った物
- スマホ
- 動画編集アプリ
- サムネイル用の画像編集アプリ
- 画像サイズ変更アプリ
この4つくらいですね。
凝った動画を作らなければだいたい30分くらいで動画の編集が終わります。
動画の撮影から編集の流れはこんな感じです。
動画撮影
なんいっても動画を撮影しないと始まりません。
スマホのカメラの画質は昔よりかなり良くなっています。
技術の進歩ってスゴいです。
ちなみにですがスマホの撮影する写真の画質を大きく左右する
イメージセンサーと言う部品のシェア60%はSONYの製品だそうです。
スマホで撮影する際は手ブレなどを防ぐ為に三脚などで固定して撮影したほうがキレイに動画が撮れます。
100円ショップで販売している物で十分です。
動画はあまり長くならないようにしないと編集するのが大変です。
長くても5分くらいが丁度いいと思います。
動画編集に使ったアプリ
動画を撮影したら編集しないといけません。
そのままでもYouTubeに投稿できますが編集したほうが YouTuberしてる感が
出てモチベーションが上がります。
編集してあったほうが視聴しやすいかと思います。
編集に使ったアプリはこちらの2つです。

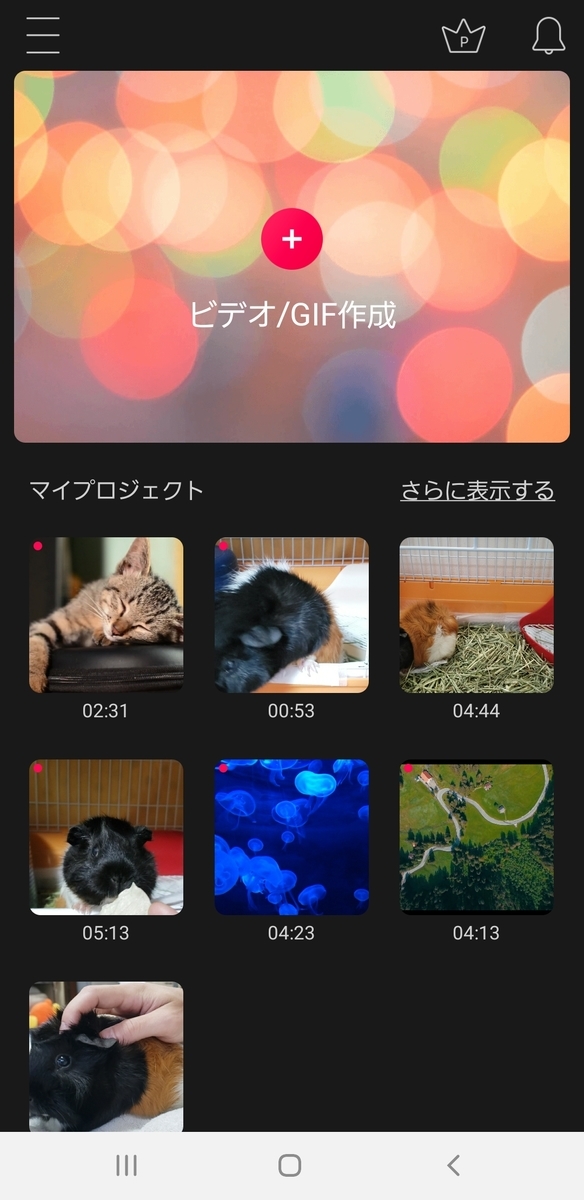



サムネイル用画像編集アプリ
サムネイル画像は動画を視聴されやすくする為にも必ず作ったほうがよろしいかと思います。
サムネ詐欺なんて言葉があるようにみなさんYouTubeを眺めていてサムネを見て面白そうと動画を視聴したことが少なからずあると思います。
サムネイルがあるのとないのとでは動画をしっかり作り込まれてると受ける印象がだいぶ違ってきます。
動画の最後に

こんな画像が入って終わるとスッキリして見えます。
だいじょぶです❗スマホ1つで作成から設定まで、できちゃいます❗
作成に使用したアプリはこちらのアプリ